惠普m1005怎么扫描(如何使用惠普M1005进行扫描)
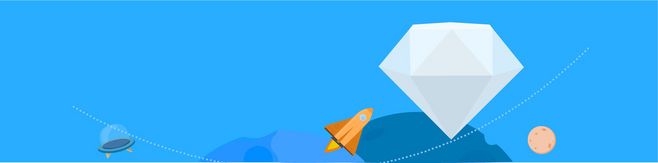
如何使用惠普M1005进行扫描
扫描仪是一种非常方便的办公设备,可以将纸质文件转换为电子文件,从而便于存储和共享。惠普M1005是一款性能出色的多功能一体机,除了可以打印和复印,还可以进行扫描。本文将介绍如何使用惠普M1005进行扫描,以及一些常见的问题解决方法。
步骤一:准备工作
在开始扫描之前,需要准备以下工作:
1. 确保你的惠普M1005已经正确连接到电脑,并且已安装好相应的驱动程序。如果没有安装驱动程序,可以从惠普官方网站下载并安装。

2. 确保扫描仪上已经放置好要扫描的文件。如果要扫描的是纸质文件,建议将文件整理好,以免出现乱序或遗漏的情况。
步骤二:启动扫描软件
惠普M1005附带了一款扫描软件,可以用于控制扫描仪进行扫描操作。打开电脑上的扫描软件,你可以在桌面快捷方式或开始菜单中找到它。如果没有找到,可以在惠普官方网站上搜索并下载适用于M1005的扫描软件。
启动扫描软件后,你可以看到界面上有一些选项和功能。根据自己的需求,选择合适的设置。比如选择扫描质量、扫描分辨率、扫描文件格式等。

步骤三:进行扫描操作
完成了准备工作和软件设置之后,就可以开始进行扫描操作了。

1. 首先,将要扫描的文件放置在惠普M1005的扫描仪上。对于纸质文件,可以打开扫描仪盖子,将纸张放在玻璃平台上,并将盖子再次关闭。
2. 在扫描软件界面上,选择扫描按钮或者按下扫描仪上的扫描键。这时,惠普M1005会开始进行扫描操作。
3. 操作完成后,扫描软件会将扫描的文件保存在电脑上的默认位置,也可以根据需要选择其他位置。一般情况下,文件会以图片格式(如JPEG、TIFF等)保存,但也可以选择将文件保存为PDF格式。
需要注意的是,惠普M1005也支持扫描到USB设备的功能。如果你希望将扫描结果保存在U盘中,可以在扫描软件中进行设置,并将U盘插入扫描仪的USB接口。
另外,在使用惠普M1005进行扫描时,也需要注意以下问题:
1. 如果扫描结果出现模糊、颜色失真等问题,可以尝试调整扫描质量和分辨率参数,或者清洁扫描仪的玻璃平台。
2. 如果在扫描过程中出现卡纸、卡住等问题,可以检查纸张是否放置正确,并确保没有纸屑或其他杂物堵塞扫描仪的进纸通道。
3. 如果扫描结果文件过大,可以尝试使用更低的分辨率进行扫描,或者选择压缩文件的格式。
,惠普M1005是一款功能强大的多功能一体机,使用它进行扫描操作非常方便。只需要按照上述步骤进行设置和操作,你就可以轻松完成扫描工作,并将纸质文件转换为电子文件。











