intel显卡设置(Intel显卡设置)
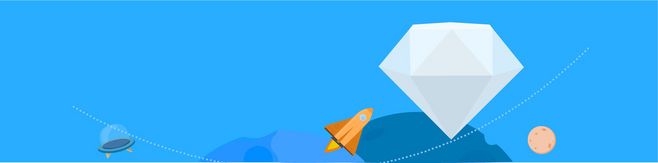
Intel显卡设置
一、背景介绍
Intel是全球知名的半导体制造商,也是计算机显卡市场的主要参与者之一。Intel显卡在普通家庭和办公场所得到了广泛应用,因其性能稳定和价格合理而备受推崇。本文将介绍如何正确设置Intel显卡以提升其性能和适应各类应用场景。
二、基本设置

2.1 驱动程序更新
首先在Intel官网或计算机生产商的支持页面检查是否有可用的显卡驱动程序更新。驱动程序的更新可修复已知问题、增强性能,并提供最新的兼容性支持。下载并安装最新驱动程序,按照提示完成安装过程。
2.2 颜色和分辨率设置

点击桌面上的右键,选择“图形属性”或“显卡属性”选项。在弹出的对话框中,找到“显示”或“显示器”选项。调整屏幕分辨率和颜色设置,推荐选择适合显示器的最大分辨率,并选择正确的颜色深度以获得更好的视觉效果。

2.3 3D设置
在图形属性或显卡属性对话框中,找到“3D设置”选项。根据个人需求,调整3D设置以获得最佳性能或更好的图形质量。可以根据不同软件和游戏的需求进行个性化设置,例如开启或关闭垂直同步、抗锯齿和纹理过滤等。
三、高级设置
3.1 硬件加速
在图形属性或显卡属性对话框的“3D设置”选项中,可以找到硬件加速选项。硬件加速可以提升显卡性能,但在某些情况下可能导致兼容性问题。根据具体需求,开启或关闭硬件加速,并在使用过程中观察应用程序或游戏的稳定性。
3.2 多显示器设置
如果您使用多个显示器,可以在图形属性或显卡属性对话框中找到多显示器设置选项。根据需求配置主显示器和辅助显示器的布局和分辨率。可以选择将桌面扩展到所有显示器,或者将任务栏仅显示在一个显示器上。
3.3 节能设置
如果您更注重笔记本电脑的续航时间,可以在图形属性或显卡属性对话框中找到节能选项。调整电源管理以平衡性能和能耗,或者选择最大能耗以获取最佳性能。
四、常见问题和解决方案
4.1 屏幕闪烁
如果在使用Intel显卡时遇到屏幕闪烁的问题,可以尝试以下解决方案:第一,检查并更新驱动程序至最新版本;第二,降低屏幕分辨率和刷新率以减轻显卡负载;第三,关闭硬件加速以消除兼容性问题。
4.2 游戏卡顿
如果在玩游戏时遇到卡顿的问题,可以尝试以下解决方案:首先,关闭背景程序以释放系统资源;其次,降低游戏中的图形设置和分辨率;此外,确保驱动程序已更新至最新版本,并合理设置3D选项以获取更好的性能。
4.3 显示异常
如果发现显示器的颜色、对比度或亮度异常,可尝试以下解决方案:校准显示器以恢复正常颜色;调整相应的图形属性设置以平衡亮度和对比度;最后,检查显示器连接线是否松动或损坏。
五、总结
正确的设置将使Intel显卡发挥最佳性能,并适应各类应用场景。通过更新驱动程序、调整颜色和分辨率设置、优化3D设置等,可以提升显卡的性能和图形质量。在特定问题出现时,根据常见问题和解决方案的指导进行相应的调整和优化,以获得更好的用户体验。










