惠普笔记本重装系统(如何重装惠普笔记本的操作系统)
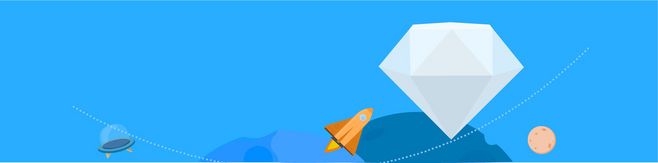
如何重装惠普笔记本的操作系统
一、备份重要的数据和文件
在重装操作系统之前,最重要的一步是备份所有重要的数据和文件。因为在重装系统的过程中,所有的数据和文件都将被清除,无法恢复。你可以将它们备份到外部硬盘、云存储或者其他存储设备上。
要备份数据和文件,你可以按照以下步骤进行:

1. 连接外部存储设备
将你的外部硬盘、U盘或移动硬盘连接到电脑上。确保存储设备的容量足够大,能够存放你要备份的所有数据。
2. 选择需要备份的文件

打开文件资源管理器,选择你需要备份的文件和文件夹。你可以选择整个用户目录,或者只备份特定的文件和文件夹。

3. 复制文件到外部存储设备
将选中的文件和文件夹复制到外部存储设备中。你可以直接拖拽,或者使用复制和粘贴的方式进行备份。
一旦你完成了步骤,你的数据和文件就已经备份完成了。你可以继续下一步,开始重装操作系统。
二、准备系统安装媒体
要重装操作系统,你需要准备相关的系统安装媒体。在这个步骤中,我们将为惠普笔记本选择适合的系统镜像,并将其制作成启动盘。
1. 下载适合的系统镜像
首先,你需要确定你想要安装的操作系统版本,并下载相应的系统镜像。在惠普官方网站或其他可信的下载渠道中,你可以找到适合你的笔记本的系统镜像。
2. 制作启动盘
制作启动盘的方法有很多种,这里我们介绍一种最常用的方法,使用Rufus工具制作启动盘。你可以按照以下步骤进行操作:
a. 下载并安装Rufus工具。
b. 运行Rufus工具,在工具界面上的\"设备\"选项中选择你的USB设备。
c. 在\"启动选项\"下选择\"光盘或ISO映像\",并点击旁边的\"选择\"按钮,在文件浏览器中选择下载的系统镜像文件。
d. 点击\"开始\"按钮,Rufus工具将自动创建一个可引导的系统安装媒体。
一旦你完成了步骤,你就已经准备好了系统安装媒体,并可以开始下一步,重装操作系统了。
三、重装操作系统
在备份了重要的数据和准备好系统安装媒体之后,接下来我们可以开始重装操作系统了。
1. 插入系统安装媒体
将之前准备好的启动盘插入你的惠普笔记本的USB接口中。
2. 重启电脑
重启你的惠普笔记本,并按下相应的按键(一般为F12、F11或ESC等)进入启动菜单。在启动菜单中,选择从USB设备启动。
3. 开始安装操作系统
接下来,根据系统安装界面的指引,选择相应的语言、区域和键盘布局等信息。然后,点击\"继续\"或\"下一步\"按钮,开始安装操作系统。
4. 完成安装步骤
在接下来的步骤中,你需要选择安装目录、用户账户和一些其他的系统设置。按照界面指引完成安装步骤。
5. 更新和安装驱动程序
一旦系统安装完成,你需要连接到互联网,并更新操作系统和安装最新的驱动程序。你可以使用系统自带的更新工具或者手动下载驱动程序并进行安装。
通过的步骤,你可以成功地重装惠普笔记本的操作系统。在重新启动后,你可以开始恢复之前备份的数据和文件,并重新设置你的笔记本。
总结:
重装操作系统是解决惠普笔记本问题的一种常见方法。在执行此操作之前,请务必备份重要的数据和文件,并准备好系统安装媒体。在重装操作系统之后,确保更新操作系统和安装最新的驱动程序,以确保你的笔记本可以正常运行。











