iphone照片导入电脑(如何将iPhone照片导入电脑)
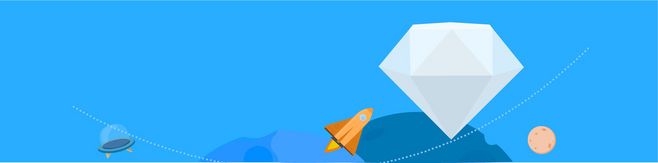
如何将iPhone照片导入电脑
小标题:使用iTunes进行照片导入
有时候我们想将保存在iPhone上的照片导入到电脑中,方便我们进行备份、编辑或打印。为了实现这个目的,我们可以使用iTunes这个强大的工具来帮助我们进行照片导入。下面是具体步骤:
1. 首先,确保你的iPhone已连接到你的电脑上。打开iTunes软件。

2. 在iTunes界面的左上角,你会看到一个小图标,上面有一个iPhone的标志。点击这个图标。
3. 在左侧菜单栏中,选择“照片”选项。
4. 在右侧的窗口中,你可以选择导入所有照片还是仅导入选中的照片。如果你想导入所有照片,请选择“所有照片和视频”选项;如果你只想导入选中的照片,请选择“选中的照片和视频”选项。

5. 点击“应用”按钮,iTunes将开始导入照片。这个过程可能需要一些时间,具体取决于照片的数量和大小。

小标题:使用iCloud照片库进行自动同步
除了使用iTunes进行照片导入外,我们还可以通过使用iCloud照片库进行自动同步来实现将iPhone照片导入电脑的目的。下面是具体步骤:
1. 在你的iPhone上,打开“设置”应用。
2. 滚动找到“照片”选项,并点击进入。
3. 在照片选项中,你会看到一个名为“iCloud照片”的开关。将它打开。
4. 你可以选择是否要将iPhone上的所有照片上传到iCloud照片库中,或者只是选择上传部分照片。根据你的需要进行选择。
5. 确保你的电脑上已经安装了iCloud for Windows应用程序。如果没有安装,你可以从Apple官方网站上下载安装。
6. 在你的电脑上打开iCloud for Windows应用程序,然后登录你的Apple ID。
7. 在iCloud for Windows应用程序中,选择“照片选项”。
8. 在照片选项中,你可以选择要将iCloud照片库同步到电脑的文件夹位置。点击“更改”按钮,选择你想要保存照片的文件夹,并点击“应用”按钮。
9. 点击“完成”按钮,iCloud照片库将开始自动同步,将你的iPhone照片导入到电脑中。
小标题:使用第三方工具进行照片导入
除了使用iTunes和iCloud照片库进行照片导入外,还有许多第三方工具可以帮助我们实现这个目的。下面是一些常用的第三方工具:
1. Google 相册:通过在你的iPhone上下载并登录Google 相册应用,你可以将照片上传到Google 相册中,并在电脑上访问它们。
2. Dropbox:通过在你的iPhone上下载并登录Dropbox应用,你可以将照片上传到Dropbox云存储中,并在电脑上访问它们。
3. OneDrive:通过在你的iPhone上下载并登录OneDrive应用,你可以将照片上传到OneDrive云存储中,并在电脑上访问它们。
4. AirDrop:如果你的电脑是Mac,并且支持AirDrop功能,你可以使用AirDrop将照片从iPhone直接传输到电脑中。
5. Image Capture:这是一个Mac电脑自带的应用程序,你可以通过将iPhone连接到电脑上,然后打开Image Capture应用程序,从中选择并导入照片。
总结来说,我们可以使用iTunes、iCloud照片库或者一些第三方工具来实现将iPhone照片导入到电脑的目的。这样我们就能够方便地备份、编辑或打印我们的照片了。











