kmplayer设置(KMPlayer设置指南)
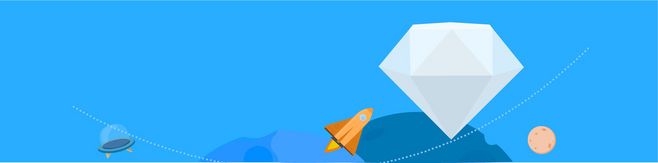
KMPlayer设置指南
1. 背景介绍
KMPlayer是一款常用的多媒体播放器,拥有强大的播放功能和丰富的设置选项。本文将为大家介绍KMPlayer的设置选项,帮助用户根据个人需求进行调整,以获得最佳的播放体验。
2. 基本设置

2.1 界面语言设置
KMPlayer提供了多种界面语言供用户选择。要进行界面语言设置,首先打开KMPlayer,并点击主菜单中的 \"选项\",然后选择 \"偏好设置\"。在弹出的 \"偏好设置\" 窗口中的 \"语言\" 选项卡中,可以看到所有可供选择的语言。根据自己的需求,在语言列表中选择合适的语言,然后点击 \"确定\" 即可完成设置。

2.2 字幕设置
KMPlayer支持自动加载和手动加载字幕文件。点击主菜单中的 \"选项\",然后选择 \"字幕设置\"。在弹出的设置窗口中,可以选择 \"自动加载字幕文件\" ,这样KMPlayer会自动搜索并加载与视频文件同名的字幕文件。如果想手动加载字幕文件,可以取消勾选该选项,并点击 \"浏览\" 按钮选择相应的字幕文件。

3. 高级设置
3.1 音频设置
KMPlayer提供了强大的音频设置选项,以满足不同用户对声音效果的需求。点击主菜单中的 \"选项\",然后选择 \"音频处理\"。在弹出的设置窗口中,可以调整音频增益、均衡器、混响等参数。用户可以根据自己的喜好进行调整,并实时预览效果。
3.2 视频设置
KMPlayer同样提供了丰富的视频设置选项。点击主菜单中的 \"选项\",然后选择 \"视频处理\"。在弹出的设置窗口中,可以调整视频的亮度、对比度、饱和度等参数。用户也可以选择不同的渲染器,以获得更优质的视频播放效果。
4. 高级功能
4.1 视频截图
KMPlayer允许用户在播放视频时进行截图,并且支持多种图片格式。要进行截图,点击主菜单中的 \"视图\",然后选择 \"截图\"。在弹出的设置窗口中,可以选择截图保存的文件路径和格式,并设置截图快捷键。每次截图时,按下设置的快捷键即可完成截图操作。
4.2 视频切割
KMPlayer还提供了视频切割功能,允许用户精确选择并剪辑视频片段。要进行视频切割,首先打开需要切割的视频文件,然后点击主菜单中的 \"视图\",选择 \"视频切割器\"。在弹出的切割器窗口中,用户可以通过拖拽进度条或手动输入时间来选择需要保留的视频片段。点击 \"保存\" 即可将切割后的视频保存到指定位置。
5. 总结
通过本文的介绍,希望能够帮助读者更好地了解和使用KMPlayer的设置选项,以获得个性化和优质的播放体验。根据自己的需求,合理地调整KMPlayer的设置,将使观影过程更加流畅、舒适。










