easyboot(EasyBoot-实现自定义引导和多重启动的神器)
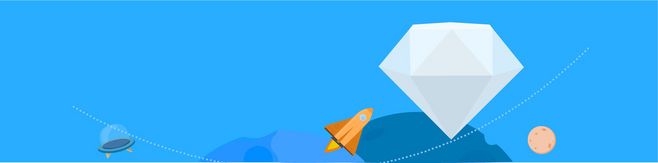
EasyBoot-实现自定义引导和多重启动的神器
EasyBoot是一款功能强大的多重启动和自定义引导软件。它可以让你轻松地将多个操作系统(如Windows、Linux、Mac等)安装在同一台电脑中,方便快捷地进行多重启动,同时也支持自定义引导界面和菜单等。在今天的教程中,我们将介绍EasyBoot的使用方法和主要特点。
第一部分:安装和基本设置
首先,你需要下载EasyBoot并安装到电脑上。在向导中,你可以选择标准安装或自定义安装,后者可以指定EasyBoot的安装路径和相关组件。
安装完成后,打开EasyBoot主界面。这时候你会看到一个比较简洁的菜单,包括新建、打开、保存等功能。我们现在要创建一个多重启动的菜单进行测试。

第二部分:创建多重启动菜单
在EasyBoot中,你可以根据自己的需要创建多个菜单和子菜单,可以包含多个操作系统和工具等。下面我们来创建一个新的主菜单:
- 在主界面中,点击“新建”并选取“菜单”
- 在菜单编辑器中输入菜单名称,比如“多重启动”
- 选择菜单类型和样式(可选)
- 点击“确定”保存新菜单
接下来,你需要在新菜单中添加操作系统或工具等项目:

- 选择菜单,在右边的菜单编辑器中,点击“新建”
- 在弹出的窗口中选择项目类型,比如“操作系统”
- 输入项目名称和相关参数
- 点击“确定”保存新项目
通过以上步骤,你可以创建多个操作系统或工具项目,然后在菜单中进行排序和编辑等。例如你可以将Windows、Linux等操作系统加入菜单中。
第三部分:自定义引导和高级设置
EasyBoot支持强大的自定义引导功能,你可以更改菜单样式、背景图片、按钮位置、字体等,使启动菜单更加漂亮和实用。以下是一个示例:

- 在主程序菜单中,选择“设计模式”
- 在弹出的窗口中,选择菜单背景,菜单按钮等,进行自定义设计
- 选择“保存”后,你可以在菜单编辑器中看到新的效果
在EasyBoot的高级设置中,你可以进行更多的选项设置和配置,包括定时任务、热键绑定、自动更新等。这些功能可以让你更加方便地使用EasyBoot,提高启动和重建系统的效率。
结论
EasyBoot是一款功能强大的多重启动和自定义引导软件,它可以让你轻松地安装多个操作系统和工具,并进行快捷的多重启动。同时它也支持自定义设计和高级配置,帮助你更好地管理和维护电脑系统。如果你需要管理或重建电脑系统,EasyBoot是一个不错的选择。










