msiafterburner(使用MSI Afterburner调整显卡性能)
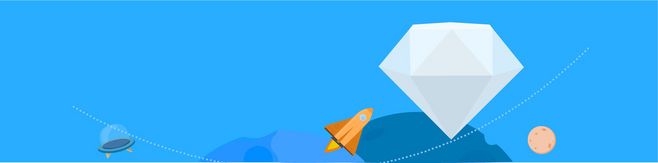
使用MSI Afterburner调整显卡性能
随着现代游戏的要求不断增加,很多玩家希望自己的电脑能够发挥出最佳的性能,以获得最流畅的游戏体验。除了硬件升级之外,调整显卡性能也是一种常见的提升游戏性能的方法。在这篇文章中,我们将介绍如何使用MSI Afterburner这个强大的工具来调整显卡性能。
MSI Afterburner介绍
MSI Afterburner是一款由知名硬件制造商微星推出的显卡超频软件,它不仅支持微星显卡,也可以适用于主流显卡品牌。它可以帮助用户通过调整显卡的核心频率、显存频率、电压等参数,提高显卡的性能。
通过MSI Afterburner,用户可以实时监测显卡的温度、风扇转速、功耗、性能等参数,并进行实时的调整。它还提供了一个直观的图表界面,用户可以清晰地了解显卡的性能变化。此外,MSI Afterburner还支持录制游戏视频、截图等功能,以满足玩家对于游戏内容创作的需求。

提高显卡性能的注意事项
使用MSI Afterburner调整显卡性能需要注意以下几点:
首先,超频操作会增加显卡的功耗和温度,可能会导致显卡的稳定性出现问题。因此,在超频之前,建议用户先了解自己的显卡型号和散热情况,确保显卡具备足够的散热能力。
其次,超频操作有一定的风险,如果操作不当可能会导致显卡损坏。因此,在进行超频之前,用户应该先备份自己的显卡BIOS,并且谨慎选择超频参数。一般而言,小幅度的超频是比较安全的选择。

最后,用户在超频之后应该进行稳定性测试,以确保显卡在超频状态下能够正常工作。一般来说,可以使用一些压力测试工具,如3DMark等,进行显卡的稳定性测试。

使用MSI Afterburner调整显卡性能的步骤
使用MSI Afterburner调整显卡性能的步骤如下:
第一步,下载和安装MSI Afterburner软件。在官方网站上下载最新版本的MSI Afterburner,并按照安装向导完成软件的安装。
第二步,打开MSI Afterburner软件。在成功安装后,将打开MSI Afterburner软件,并进入主界面。
第三步,调整显卡的核心频率和显存频率。在MSI Afterburner的主界面上,可以找到核心频率和显存频率的调整滑块。通过向右滑动滑块,可以提高显卡的频率。在调整的过程中,可以观察到显卡性能的变化。注意,超频操作可能会导致显卡温度过高,因此在调整频率时需要关注显卡的温度。
第四步,调整显卡的电压。在MSI Afterburner的主界面上,可以找到电压调整的选项。通过适当增加电压,可以进一步提高显卡的性能。同样地,在调整电压的过程中,需要注意显卡的温度。
第五步,保存调整后的设置。在完成对显卡性能的调整后,可以点击MSI Afterburner界面上的“应用”按钮,将调整后的参数保存到显卡中。在下次启动电脑时,这些参数会自动生效。
通过上述步骤,用户可以使用MSI Afterburner轻松地调整显卡的性能,从而提高游戏体验。当然,用户在使用过程中要注意不要过度超频,以免造成不必要的损失。
总的来说,MSI Afterburner是一款非常实用的工具,它可以帮助玩家轻松地调整显卡性能。不过,在使用之前,用户需要了解自己的显卡型号和散热情况,并且注意超频操作的风险。希望本文能够对大家了解MSI Afterburner的使用方法有所帮助。











